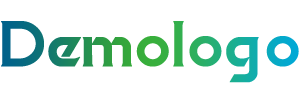苹果iPhone手机内建就有标示重点、画线与圈选功能(可惜很多人不知道)
不久前,在我们都是百度论坛上,有网友推出一张截图,里面有用手画的箭头以及一个圈圈将重要文字框选起来,并询问网友们,有没有什么好的App 可以做到标示、画线、画箭头的功能。

事实上iPhone 自带就有标示、画线、画圈、框选的功能,今天这篇文章就带大家来看看要如何把这些功能叫出来。

iPhone 自带标示、画圈、画线功能
如果想要使用iPhone 自带的标示、画圈、画线功能,只需要通过「照片」App 就可以完成。
第一步:编辑要标示的照片
开启「照片」App 后,点开你要加上标示、画线、画圈的照片,再点选右上角的「编辑」功能。

第二步:开启「标示」模式
进入编辑模式后,右上角有一个被圈起来的画笔,点这个图示进入「标示」模式。

第三步:进行标示,画线、画箭头
在这个「标示模式」内,下方可以选择想要的笔刷、颜色、笔画粗细,右下方的「+」符号中,就看到箭头、圆框与方框的选项。

利用两只手指头一上一下的交错还可以旋转角度。

另外一种方法也可以标示直线、箭头、画圆或画方,只要用手指头在屏幕上绘制想要的标示,画完的时候把手指在屏幕上停留一下,系统就会自动帮你把歪曲的直线、不知道在指哪里的箭头、忽大忽小的椭圆框或是方形框调整到完美的大小、外型。
画箭头

画曲线箭头

画直线

画圈

画方框

总结
利用iPhone 自带的功能就可以在图片、照片上加入标示、指标、把重要的内容框起来方便快速查阅,而且不需要再额外下载App 在iPhone 中塞一堆App 也不一定真的会常用到,所以非常建议大家把这个方法学起来。