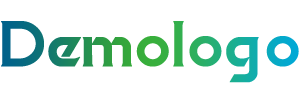iPhone16调色盘与摄影风格怎么用?整理完整教程与推荐分享实用情境
苹果在 iPhone 16、iPhone 16 Plus、iPhone 16 Pro 与 iPhone 16 Pro Max 全机型上都加入了全新的「摄影风格」和「调色盘」功能,不仅比之前增加了好几款摄影风格的选项,还多了一个调色盘控制器,可以让你有更大的弹性可以调整自己喜欢的影像风格。
如果你还没试过 iPhone 16 全新「摄影风格」、「调色盘」功能,或是只用了一下下就放弃的话,这里完整教大家搞懂这个摄影风格、调色盘功能要如何设置、如何使用。
iPhone 摄影风格是什么?
iPhone 摄影风格是在 iPhone 13 就有的功能,可以在拍照的时候替照片加入一层滤镜,并且调整色温、色调,拍出有自己风格的照片。
而到了 iPhone 16 上面改成了通过在一个调色盘上拖动白色点点的方式来调整色温和色调,取消了原本两个横条拖曳的调整方式。
新旧版摄影风格有什么不同?
新旧版摄影风格有几种不同的差异。
滤镜数量
旧版的摄影风格共有 5 组预设滤镜,而新版的摄影风格一共有 14 组可以选择,其中 9 组是风格比较强烈的滤镜,另外 5 组则主要是针对肤色做微调而对于其他景物的颜色不会调整太多。
▼左边为旧版摄影风格滤镜、右边为新版摄影风格滤镜
调整方式
旧版的摄影风格必须要在拍摄前就设置好。如果你是在拍摄完毕以后才想要调整,只能够从编辑模式下通过套用滤镜的方式来调整,不能再细调色温与色调;例如套用一层冷色滤镜会让照片变得偏蓝, 但是只能调整偏蓝的程度要多一点或少一点。
新版摄影风格则是拍摄后也可以后制调整。拍完照片也可以从编辑模式的滤镜功能中调整,可以再次叫出调色盘,并调整饱和度以及色调的深浅度。
可自定义摄影风格
新版的摄影风格还可以在拍摄前就先调整好一个自己喜欢的版本,然后储存起来之后快速套用,即便你把相机 App 关掉后再开也不用重新调整一遍。
iPhone 摄影风格怎么用?
iPhone 16 的全新摄影风格在拍照前、拍照后都可以调整使用。
选择要使用的摄影风格
在拍照的时候从观景窗下缘往上滑,就可以叫出功能列表,选择「正方形调色盘」按钮就可以进入到风格选择模式中。
可以左右滑动选择不同预设的摄影风格。往右边滑动的 9 组摄影风格是比较可以大幅度改变照片风格、色调的滤镜,会给照片完全不同的影像呈现风格。
往左边滑动的 5 组影像风格则是针对肤色做微调,并且尽可能不要影响到旁边的景物或是背景的颜色,例如下面两张图就可以看出我手的肤色有不同的色调,但是其他部分的颜色几乎都没有什么改变。
而且这 5 组在画面上会显示「底彩」,表示已底部的侧彩为主去做细调,另外的 9 组则会显示「情境」,表示会对照片做风格较大的调整。
颜色与色调调整
下面的调色盘是最新加入的功能,白点上下拖动是调整照片或是肤色色调的深、浅控制。
白点左右拖动的话则是调整照片或是肤色的饱和度,你可以看到越往右边拖移饱和度越高,又往左边拖移饱和度越低,颜色也越少。
下面这张图你可以看到左右张亮度是没有差别的,但是彩度上左边的那张彩度就低很多。
而且所有的调整数值都会显示在画面最上方,你可以自己记录下来以后可以参考,但是不同的照片即便套用相同的数值可能还是会有不同的感觉,就像是同一组滤镜用在不同的照片上看起来感觉也不同,是一样的意思,这部分也跟大家说明一下。
套用程度的调整
下面那个横条是控制上方我们调整好的调色板要套用多大的程度在原图上。最右边是 100% 套用效果、调整幅度最强烈明显,也是每个摄影风格预设的套用程度;拖移到最左边则是 0% 最小程度的套用,调整幅度比较小。
简单来说,你可以想像上面的调色盘就是在所选定的照片风格下去做细部的调整,而下面的横条就是这个调色板的结果对照片要有多大的影响。
重置调色谈参数
如果不想要现在这个调色盘参数的话,上方的重整按钮按一下,调色盘就会恢复到预设值。
iPhone 拍照后怎么用摄影风格?
利用 iPhone 16 系列拍摄照片后也可以使用摄影风格。开启照片的编辑模式,下面会看到一个「滤镜」功能,点选以后就会进入到全新摄影风格的编辑模式下。
这里的操作逻辑与拍照前摄影风格的设置逻辑是相同的,同样有 9+5 组的摄影风格可以显示。
当你选择任一个摄影风格后,原本底部摄影风格的预览小图就会变成一个调色板的图桉。点下去以后就会开启调色盘功能,可以让你在调色盘的四个象限中去做色调、颜色、饱和度的微调。
iPhone 15 Pro 其实也能用最新摄影风格
虽然说最新摄影风格的功能是只有 iPhone 16 才有,但如果你是从 iPhone 16 拍摄的照片 AirDrop 传到 iPhone 15 Pro 的话,也可以在照片编辑模式下使用摄影风格的调色盘功能。
快速套用摄影风格
如果你已经制作好一张照片的摄影风格,那么你可以在编辑模式下选择右上角「更多」功能的「拷贝编辑项目」,然后预设就是选好「风格」这个选项,按下拷贝。
然后选择你要套用这个摄影风格的其他照片,并且选择「粘贴编辑项目」,这样就会把这个摄影风格一口气套用在其他照片或是多张照片上,如果要处理很多照片的时候蛮方便的。
有哪些推荐的摄影风格吗?
如果喜欢文青感的话,我自己会推荐可以使用「情境」里面的「空灵」和「甯静」这两种。有时候想要一种复古感的话,我会选择「戏剧」,如果是想要调整肤色看起来自然的话,我觉得「琥珀色」看起来是不错的选择。
另外,人像模式也可以使用摄影风格,所以建议搭配使用人像模式拍出景深,这样照片被摄物会更突出,整个风格感会更强烈。
iPhone 16 摄影风格怎么玩?总结
总结来说,iPhone 16 的摄影风格让照片可以呈现的风格更加多元化,你可以在拍照前、拍照后随时调整照片的影像风格,甚至针对肤色进行微调,而且调整的方式也更直觉,通过调色盘任意拉动白点的位置就可以调整细节。
如果是喜欢玩滤镜的人,对于 iPhone 16 的摄影风格一定会玩得很开心,甚至是还不知道可以这样玩的人也建议大家可以多多尝试,会发现一张单纯的照片换一个风格呈现可能更有意境。