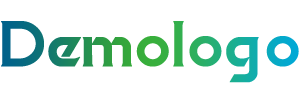苹果iOS17系统联络人海报有什么?教你设置海报打造个人化来电画面
苹果在iOS 17中加入了一个全新的「联系人海报」功能,当你在收到来电、FaceTime、接收NameDrop …..等内容的时候,可以在对方的手机上显示个性化的个人资讯。
iOS 17 联系人海报使用效果
iOS 17 的联系人海报会出现在以下2 个地方以及时机点。
当你在同样是iOS 17 的手机上接电话的时候,对方的联系人海报就会出现在你的来电画面上;同理,当你打电话给别人的时候,你的联系人海报就会出现在对方的iPhone 来电屏幕上。

除此之外,你自己的通话界面也会呈现联系人海报的样式。
当使用iOS 17 最新的NameDrop 交换彼此的联系人资讯时,联系人海报也会出现在双方的iPhone 画面上。

iOS 17 的iPhone 联系人海报设置方式
如果你想要设置自己的iPhone 联系人海报,一个前提就是升级到iOS 17,毕竟这是iOS 17 提供的新功能。
再来打开联系人App,点选上方「我的名片」这个选项,然后选择右上角的「编辑」。

进入到个人联络资讯的编辑模式下,点选上方图示下的「编辑」。

进入到联系人海报的样式选择模式。
在这里你可以选择传统的联系人来电显示方式,也可以设置iOS 17 推出的联系人海报新样式。

如果你是第一次使用,可以点选右下角的「+」号,新增一组新的联系人海报,或是滑到最右边也可以新增联系人海报。

联系人海报总共有四种模式可以使用,分别是:
相机:直接通过iPhone 相机拍摄照片当成联系人海报。
照片:从照片App 中选择一张照片当作联系人海报。
Memoji:设置、选择一个Memoji 成为联系人海报。
颜色:指定一个单色背景当作是联系人海报。
把照片设置成联系人海报
我们先来试试利用照片做成联系人海报,这个基本上就有点像是把照片设置成对方的大头贴,当电话响的时候屏幕就会显示这张照片。

每个联系人海报都有四种基本的颜色滤镜可以选择,「自然色」、「黑白」、「双色调」以及「水洗色」这四种。
▼自然色

▼ 黑白

▼ 双色调

▼ 水洗色

其中比较特别的是当你的照片中有人物出现时,联系人海报会判断这个人物是不是可以去背的,如果可以去背的话,下面的切换选项中会多出「渐层背景」、「无缝背景」、「单色无缝背景」这三种模式,就会自动去背,并且利用指定的颜色填满背景。
▼ 原本的照片,有上下黑边,而且不是干净的背景。

▼ 选择「渐层背景」

▼ 选择「无缝背景」

▼ 选择「单色无缝背景」

▼ 选择「套印背景」

除此之外,在人物模式下,联系人海报的模式还会多一个「摄影棚」灯光模式,可以让你通过下方的黑白圆形图示做黑白灯光的切换。

把Memoji 设置成联系人海报
你也可以制作Memoji 的联系人海报。

可以利用预设的Memoji,然后选择想要的Memoji 符号。

或是让FaceTime 镜头抓取自己的表情,然后按下左上方的相机,让Memoji 呈现自定义的表情样式。

或是点选下方的「+」号制作专属于自己的Memoji 头像。

除了基本的表情、肤色、发型可以调整以外,衣着以及帽子都可以选择。

调整联系人海报文字样式
无论是选择哪一种模式的联系人海报,都可以调整文字显示的样式,这里的文字显示的就是你的名字。
你可以点选文字以后,选择是要直书显示还是横书显示。


如果你是英文名称的话,就无法调整直书横书,一率只能横书,但是英文的名字可以调整字体的样式,跟iPhone 锁定画面蛮像的。文字的颜色也是可以调整。
设置联系人大头贴
最后按右上角的完成,会让你预览联系人海报在对方手机上的来电呈现样式,没问题后点击确认。

接着会让你制作联系人照片,这个会显示在像是iMessage 这类显示圆形大头贴的App 或是应用中。

完成以后,点选继续就会回到联系人资料编辑模式下,点选完成以后就搞定了。

iOS 17 检测联系人海报效果
这样之后当你拨电话给其他人,对方只要是iOS 17 的系统,就会在来电的全屏幕上看到你的联系人海报。
如果你还没有其他iOS 17的设备,那你可以拨打一通FaceTime 电话给自己,然后再然后再点选上方横幅右上角的i 符号。

这样就可以看到完整的联系人海报效果。

自定义对方来电全屏幕画面的iPhone 联系人海报
以上就是这次iOS 17 推出的全新iPhone 联系人海报的介绍与设置教学。
利用iOS 17 联系人海报,你就可以自己设计一个显示在其他人来电全屏幕的封面,而且可以随心情变换不同的样式,这些都是由我们自己来控制,而不是让对方来自定义我们的大头贴,这个功能确实不错。不过就实用性来说,就算没有联系人海报我们还是可以很容易识别谁打电话过来,所以严格说起来,联系人海报的娱乐性似乎大于实用性,不过未来会不会还有更多的应用,或许可以期待一下。