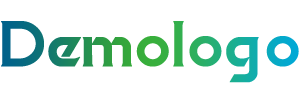怎么用icloud共享图库?揭秘共享图库的10大使用技巧
当我们已经把iCloud 共享图库开启也设置好了之后,就来看看iCloud 共享图库在日常生活中要怎么使用。
01. 在个人图库与iCloud 共享图库中切换
当你开启或加入iCloud 共享图库后,等于你的iPhone、iPad 或Mac 的照片App 里面会有两个图库,一个是你原本的「个人图库」,另一个则是新的「iCloud 共享图库」。
你可以在「照片」App 右上角的人头点一下叫出选单来切换要显示的图库,或是把两个混在一起显示。

此外,如果是属于iCloud 共享图库里面的照片,在照片预览的右上角都会有两个人头的图示标志着。

如果你没有看到这个人头标志的话,点一下右上角的更多⋯ 符号,把「共享的图库标记」这个选项打勾就可以看到iCloud 共享图库的标志了。

02. 将照片在个人图库与iCloud 共享图库之间移动
点选「照片」App 中的任何一张照片,就可以在右上角看到一个人头或两个人头的图案,一个人头就是指这张照片是放在个人图库,两个人头就是放在iCloud 共享图库。
点一下人头的按钮,就可以在个人图库与iCloud 共享图库之间移动。

03. 多张照片一次加入iCloud 共享图库
你可以一次选择多张照片,然后点选右下角的⋯ 更多按钮,就可以一次把多张照片、视频移动到共享的图库里面。

04. 检测iCloud 共享图库内的照片加入者
如果想知道这张照片是由谁新增到iCloud 共享图库的话,只要把照片往上滑,在最下方就会告诉你是谁新增这张照片的。

05. 邀请成员加入、退出iCloud 共享图库
如果在iCloud 共享图库建立以后想要额外邀请其他成员加入的话,可以从「设置」里面的「照片」选项中,打开「共享的图库」功能,就可以新增iCloud 共享图库的成员。

如果想要移除现有成员的话,只要点击该名成员的名字,然后选择「从共享的图库中移除」就可以把它移出iCloud 共享图库的成员名单中。

06. 使用建议加入共享的图库功能
如果你的iPhone 照片很多,而且有分析出照片里面的人像并且给与命名的话,在「为你推荐」的下方,会有建议加入「共享的图库」功能。
例如小明是你的iCloud 共享图库的一员,当iPhone 识别到有小明出现的照片后,就会显示在这里,并且建议你把这张照片移动到iCloud 共享图库,让小明也可以存取。

如果你没有看到这个功能,那你可以到设置里面的iCloud 照片功能,打开「共享的图库」选项,把「共享的图库建议」这个选项开启就可以了。

07. 拍照时自动加入iCloud 共享图库
开启iCloud 共享图库以后,在相机的界面上就会出现iCloud 共享图库的开关,你可以在拍照时手动选择是否要把这张照片加入到iCloud 共享图库里,或是维持存在原本的个人图库。

08. 照片被删除时发送通知
在「设置」里面的「照片」选项中,打开「共享的图库」功能,将「删除通知」这个开关打开以后,就可以在其他的iCloud 共享图库成员把你加入的照片删除时收到通知。

09. 救回被删除的iCloud 共享图库的照片
如果今天不小心有其他人把iCloud 共享图库内的照片删掉的话,iCloud 共享图库的所有成员都可以救回来。
只要通过照片App 的「最近删除」功能进去后,就可以看到被其他人误删的照片,点选右下角的复原就可以把这张照片放回原本的iCloud 共享图库里面。

10. 删除iCloud 共享图库
如果你已经不需要使用iCloud 共享图库,或是你想要退出别人的iCloud 共享图库,只要前往「设置」里面的「照片」选项中,打开「共享的图库」功能,选择下方的「删除共享的图库」这个选项就可以了。