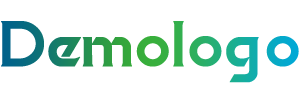15大使用苹果iOS16系统锁定画面、功能教学技巧分享
iOS 16最大的改变就是让iPhone 锁定画面有更弹性的使用方式,你可以在iOS 16 锁定画面中自定义时间的颜色与字型、放入多个锁定画面专属的 Widget 小工具、加入自定义的照片并且做出前后景深的效果,甚至可以搭配「专注模式」定义不同的iPhone 锁定画面。

今天这篇文章就要带大家来了解iOS 16 全新的iPhone 锁定画面的15 大使用技巧的完整教学。
01. 锁定画面可以有多组选择
在iOS 16 全新的锁定画面上,只要长按就可以进入到编辑模式,在这里你可以建立超过20 种以上的不同锁定画面。

只要在iPhone 锁定画面上点一下,就可以进入到iOS 16 的锁定画面组合选项,让你根据心情、根据需要更换不同的iPhone 锁定画面,或者是自定义iPhone 锁定画面

02. 锁定画面艺廊功能
当你点击「➕」想要新增一组iPhone 锁定画面时,Apple 提供了至少37 种精选的iPhone 锁定画面风格、样式,如果你懒得自己设计,直接从这里选取就可以了。

03. 锁定画面删除
如果觉得锁定画面太多、设计完以后觉得不好不想要的话,在选择锁定画面的模式下,将你想要删除的锁定画面直接上滑,然后再点选「删除」的选项,就可以把不想要的锁定画面删掉。

04. 锁定画面更有层次与立体感
你也可以选择上面的「人物」、「照片」,建立属于自己的iPhone 锁定画面背景,iOS 16 的锁定画面功能会分析你所有的照片,选出一些建议的照片并帮你分出不同的类别。

iOS 16 的系统会自动检测照片内的主体,并将他和背景分离出来,只要主体不会挡住时间,iOS 16 的锁定画面就会让这个主体微微地挡住时间的一小角,这样会让锁定画面看起来更加立体。

但如果你拉得太大,主体挡住时间太多的话,iOS 16 的锁定画面就会强制把主体一到时间的下方,一切还是以时间为主。

05. 锁定画面自定义时间颜色与字体
在iOS 16 的锁定画面设置中,点一下时间的区块,下面就会跳出六组字体以及颜色可以让使用者自行设置。

06. 锁定画面加入Widget 小工具
iOS 16 锁定画面最大的特色之一就是可以让你加入Widget 小工具。

在时间区块的上面与下面都可以放,点一下这两个区块,就会跳出Widget 小工具让你选择,目前仅有天气、行事历、股市、家庭、时钟、健身、提醒事项、电池与新闻这几个App 的小工具可以加入。

像这样大家就可以把许多人最期待的电池电量加入到iOS 16 的锁定画面上,不需要下拉就能知道现在电量剩下多少,还能设置同时显示不同的设备,例如iPhone 与AirPods Pro 的电量;也可以观看即时的股票股价,或是天气资讯。

07. 锁定画面Widget 细项调整
如果你的电量Widget 总是显示AirPods 或是Apple Watch 这些周边设备的电量怎么办?只要在自定义模式下,点一下电量的Widget,下方跳出「加入小工具」的选单后再点一下电量的Widget,然后把「Automatic」关闭就可以自行选择要显示哪一个设备的电量了。
其他的Widget 也可以利用这样的方法进行细节的调整。

不过要提醒,只要下面的区块加入了任何一个Widget 小工具,原本被放在前景的主体就一律会被摆到后面,避免挡住Widget 小工具的显示。
08. 锁定画面随机显示照片
在选择背景的时候,iOS 16 提供了随机显示照片的功能,你可以自行选择想要加入随机显示的照片,iPhone 的锁定画面会随机更换一张新的照片。

在自定义模式下,用手指头点按屏幕就可以切换随机显示照片时,iPhone 锁定画面的桌布样式,方便你检视每一张照片的呈现效果。

点选右下角的「更多」符号,还可以选择随机变换照片的时机点。

09. 锁定画面使用Emoji 当背景
在选择背景的时候,你也可以使用emoji 当作iPhone 锁定画面的背景,点击左下方的emoji 符号就可以添加最多6 种emoji 符号在iOS 16 锁定画面的背景中。

iOS 16 锁定画面的emoji 显示方式总共有六种样式,有这种小格线、中隔线、大格线的显示方式。

也有这种以圆圈排列、螺旋状的显示方式。

10. 锁定画面显示当地天气
iOS 16 的锁定画面也可以显示当地的天气作为背景,只要在选择锁定画面背景的时候,选择「Weather」这个选项,就会自动以你现在所在地点的天气当作是背景,例如现在是下雨的天气,那iPhone 锁定画面就会呈现下雨的特效

而且同样的背景效果也会带到解锁后的iPhone 主画面里。

11. 锁定画面显示地球、天文背景
iOS 16 的锁定画面也提供了地球、月亮、太阳系的天文效果。

如果选择地球或月亮(非细节)的效果,在进入主画面的时候,还会Zoom In 到你目前所在的国家。

而且会依照你所在的时区显示对应的地球角度,也还有夜晚、白天的分别。

但是这里要特别提醒,目前我们已知的是部分机型不支持地球的背景效果,所以在锁定画面的艺廊中是看不到天文这个项目的。
12. 锁定画面绑定专注模式
在iOS 16 的锁定画面中可以针对不同的锁定画面绑定不同的专注模式。

当你选择特定的iPhone 锁定画面,就会自动启用绑定的专注模式。

例如我在A 这个锁定画面绑定「工作」这个专注模式,而且「工作」这个专注模式只允许在主画面中显示百度、微信 Music、水滴发票与音乐这4 个项目,那么当我选择使用A这个锁定画面就会自动开启「工作」的专注模式,进入主画面后,也就只会看到上述的那4 个App。

13. 锁定画面的通知中心位置移到下方
在iOS 16 的锁定画面中,iPhone 通知中心也移到了比较下面的位置,不会挡住大家精心设计的锁定画面,如果有新的信息也会在下方显示提醒。

同样往上滑就可以叫出通知中心查看信息的内容,且同样是以堆叠的方式呈现。

14. 锁定画面的通知中心音乐控制器
在iOS 16 的锁定画面中,正在播放的音乐或是Podcast 也改到下面的位置,而且在之后的更新中,也可以直接在这里不用解锁iPhone 控制正在播放的内容。

15. 锁定画面的通知中心即时信息显示
如果你有在看比赛的话,iOS 16 锁定画面下方的通知中心也会即时显示比赛资讯;或者是显示你目前运动的距离,不过这项功能会在之后的更新版本中才加入。